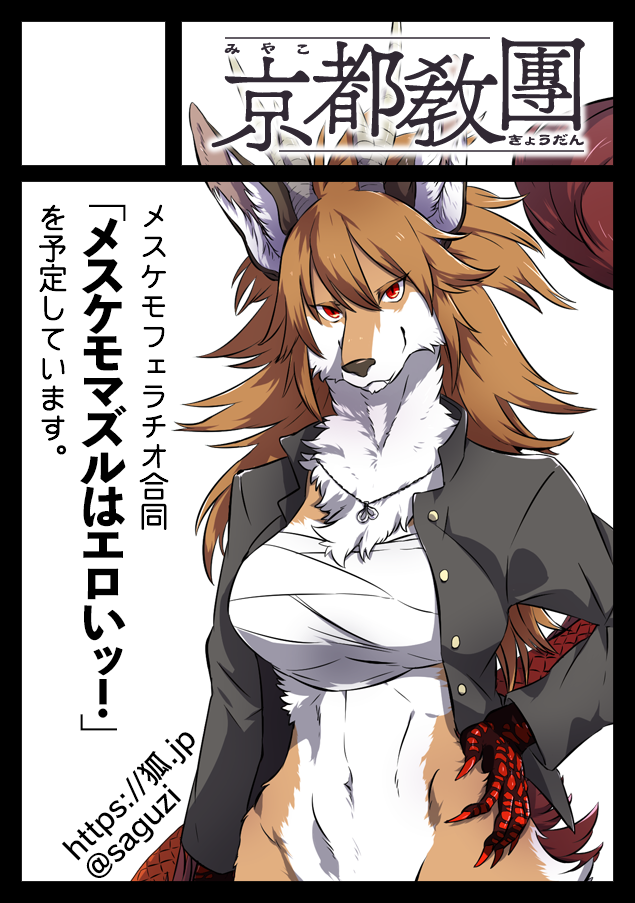VRChat沼に堕ちた話
こんばんは、Saguziです。
ブログを始めたことをすっかりと忘れておりました。
表題の通り、自分は今「VRChat」にどっぷりハマっています。
ただし、詳しいことは割愛します。
現在の自分の活動について整理したく記事を起こしました。
以下の2つはVRChat内での活動。
- VRC内カフェ「Cafe Q」の店主
- ネノンちゃん集会主催
以下は現実世界での活動
- キツネオンリーイベント主催(総代表)
現在は友人の同人誌制作の補助やコンサルティングも行っており、
また平日は稼業、土日はアルバイトで基本休みのない日々を送っています。
精神的疲労はもちろんありますが、それを和らげる役割として「VRChat」はとても強いです。
VRChatを始めるまでは何をするでもなくだらだらと夕方~就寝前まで過ごしていましたが、
その「何もしない時間」を有意義に過ごすことが出来るようになったのです。
そこからは、自分の性格も相まってずるずると沼にハマってしまいました。
すべての始まりは某氏からのVRChatへのお誘い。
それまで何度かお誘いを受けていたのですが、
手引を受けることが無かったため「そういうのがあるんだ」くらいでした。
某氏にダウンロード方法や操作方法を教えていただきながら事を進め、
Discordのグループにも入れて頂き、(良い意味で)完全に包囲されていました。
私がまだVRChatを始める前に某氏が「なりたいアバター像」について聞いた時、
それまで主軸としてきた「キツネ」ではなく、人外の「ハーピー(ハルピュイア)」を選択。
それまでもハーピーにはそこそこ目をつけており「なるなら鳥っ子だな」と心の隅で思っていた次第です。
そしてファーストインプレッション。「ネノンちゃん」の登場です。
当時Vket3開催期間中でしたが、スペックの低いパソコンでギリギリデスクトップモードでプレイしていたので
ネノンちゃんを試着することはありませんでした。
しかしBoothのサムネイルで可愛さや容姿に問題ないことを確認して購入。
New User(自分のアバターがアップロードできるランク)になり、自分色に染まったネノンちゃんを見たときは感動を覚えました。
これはVRChatを始めて一週間後くらいの出来事。
それから二週間後、フレンドさんのご厚意でVR機器を譲っていただくなど、かなり恵まれた環境でプレイしていました。
更に二週間してDiscord鯖内で知り合ったВ氏とお砂糖関係になりました。
それから、VRChatについてある程度知識を持ち、さらに知り合う方々との交流やインプレッションもあり
「自分もなにかしたい」という気持ちが日々強くなっていきました。
自分の奥底にある「なにか爪跡を遺したい」という感情は、ここでも強く働きました。
そして1月5日、ネノンちゃん集会の記念すべき第一回が開催。
私がVRChatを始めてから3ヶ月後の出来事でした。
そこから堰を切ったように、あらゆる事に手を出したりチャレンジするようになりました。
ほぼ同じタイミングで「VRChat初心者向けガイド(旧:VRCまとめWiki)」のサイトを設立。
その一ヶ月後にはQuestユーザ向けのクロスプラットフォームカフェ「Cafe Q」の定期開催を決定。
また、VRChat内にとどまらず積極的にオフ会にも参加。
更に、秋葉原に新規開店したVTuberやVRChatterと一対一でお話できる「Luppet Cafe」のプレオープン初日に参加するなどもしました。
その様子はこちら
vr-lifemagazine.com
これから自分はどこに向かうのか、検討もつきません。
でも、自分が楽しくてやっていることなので、どこまでも突き進んでいきたいと思います。
無線環境から脱却した話
みなさんお久しぶりです、Saguziです。
私が長年愛用していたiMac(mid 2011)がMojaveへのアップデート対象ではなくなったので、
つい最近出たばかりのMac mini(Late 2018)を2年払いで購入しました(分割手数料無料キャンペーン中でした)。
スペックは以下の通り。
CPU : 3.2GHz 6-core Core i7
メモリ : 32GB 2666MHz DDR4 (16GB * 2)
SSD : 256GB
十年近く使う事を念頭にこのスペックにしました。
引退したiMac(mid 2011)のスペックは以下の通り。
CPU : 2.5GHz クアッドコア Intel Core i5
メモリ : 28GB 1333MHz DDR3 (8GB * 3 + 4GB)
SSD : 240GB (初期内蔵はHDD 1TB)
内蔵HDDがお亡くなりになって、SSDへ換装し爆速化。
またメモリは28GBにしておりました。
これを超えるスペックにするのが条件でしたので、
上掲のかなりハイスペック構成にしております。値段は22万円。
七年前に買ったiMac(mid 2011)が当時で15万円だった事を考えると、
まぁ相応の値段だろうと思います。
それではここからが本題です。
私はそれまで骨董品レベルのiMacを使用していました。
拡張性は以下の通り。
Thunderboltポート × 1
Mini DisplayPort出力ポートでDVI、VGA、デュアルリンクDVI接続に対応(アダプタは別売り)
FireWire 800ポート × 1(7W)
USB 2.0ポート × 4
SDXCカードスロット
はい、見事に旧式だらけです。
現在では格安のノートパソコンですらUSB 3.0/3.1なのですから、
いかに古い機種か一目瞭然です。
こんにちまで「USB 3.0/3.1」に触れた事がありませんでした。
外付けHDDは4本持っており全てUSB 3.0での接続なのですが、
大元のUSBポートが2.0なので、全く生かせていませんでした。
しかし、最新型のMac miniはUSB 3.0が2ポートとThunderbolt 3が4ポートも付いているじゃないですか!
外付けHDDたちの足枷がすべて取り払われたような感じです。
では、その無くなった足枷はどこに行ったのでしょうか?
恐らくこの問題に直面あるいは熟知している人はお察しだと思いますが、
すべて私に来ました。そう、すべてです。
USB 3.0/3.1はノイズを発生させます。とても強力な。
それは2.4GHz帯に非常に近い周波数です。具体的には2.2GHz〜2.8GHzくらい。
そして、Bluetoothは2.4GHz帯です。
答えは明白です、Bluetoothは全くと言っていいほど機能しなくなりました。
また2.4GHzを使用する(恐らく殆どの)Wi-Fiを拾えません。
それまで20件近く拾っていた近隣住宅のWi-Fiも2〜3件しか表示されません。
そしてそれらに一切繋がることはありませんでした。
テザリングのiPhoneも漏れなく。
ここまで長ったらしく書きましたが、
購入して三日間私はこの事象に悩み続けました。
公式サポートに二度も電話でお世話になりました。
女性のお二方、本当にありがとうございました。
最後の方にこうアドバイスされました。
「USB 3.0ポートやThunderbolt 3につながっている周辺機器をなるべく、
出来れば1m以上本体(Mac mini)から遠ざけてください」
ネット上で調べれば、確かにネットワークカードから1mほど離せば症状は改善されると書かれています。
しかし沢山のケーブルを一斉に1m以上離すのは困難ですし、そうも行かないものもあります。
そこで、タイトルの通り無線を使わないアナログでの接続に限定します。
それまで純正のアクセサリばっかり使っていました。
そう、Apple Magic MouseとMagic Keyboard(US)です。
誤解の無いように記載しておきます、詳細は公式サイトをご覧ください。
Apple Magic Mouse:乾電池式のワイヤレスマウス。Lightning端子で充電するのはMagic Mouse 2。
Magic Keyboard:記事作成時点で最新型のLightning端子で充電するタイプ。それまでは有線のものを使用していました。
さて、私はBluetoothを切りました。何が残るでしょうか?
答えはキーボードのみです。Magic KeyboardはLightning端子でMacと接続すれば有線と同じ挙動をします。
ただしマウスはどうしようもないので、古いiMacで使い続けます。
ではマウスはどうしましょうか。
Windows用のやMac対応を謳っているものはあまり使用したくありません。
出来ればアップル製が良い。
となれば答えは一つです。
「Mighty Mouse」を中古で買えばいのです。
古参Macユーザならご存知、トラックボールのような小さい豆粒が埋め込まれているお餅のようなアレです。
Macのアクセサリとして唯一、有線のマウスになります。
中古で五千円前後で購入できますので、価格的にもお買い得。
そして、確認した限りでは現行のMojaveでも設定項目があるくらいなので、問題ないでしょう。
とても長ったらしく書きましたが、問題は「USB 3.0/3.1の問題を周知できていない」事です。
事前に知っていたら、もう少し対策していたかもしれませんし、
購入後にサポートなんか電話する必要もありませんでした。
でも、ユーザにとっては必要ない場合もあります。
有線しか使わないユーザだって中には居ます。
全く干渉しない場合もあるでしょう(1m以上離れた場所に置いていたり、完全にシールドできていたり)。
私はAmazonで安いThunderbolt 3用のビデオ入力変換器を買いました。
安物なので恐らくシールド対策などは全くされていないでしょう。
結局のところ、改善するのではなく、原点に回帰するのみです。
有線は、いいぞ。
もし電波干渉で悩んだら、電波ではなく物理に頼っても良いのでは無いでしょうか。
ネットだって無線より有線の方が早いのですし(無線は少なからず干渉するので)。
私はSoftbank Airも有線、モバイルルータもクレードルに有線接続しています。
長くなりましたが、少しでも他の方に解決策を提供できればと思います。
根本的な解決には至りません。これは規格の問題ですから。
USB 3.0/3.1が滅びない限り、2.4GHz帯の戦いは終わりません。
以上です。
長年愛用していた相棒が揃ってお亡くなりになった話
御無沙汰しております、Saguziです。
先日、愛用しておりました「AppleKeyboard テンキー付き US配列(MB110LL/B)」がお亡くなりになりました。
タブキー、0キー、チルダキー、Caps Lock、F11(音量下げ)ボタンが一斉に効かなくなりまして、Appleの公式サポートに問い合わせてみましたがやはり経年劣化なので買い替えて下さいと。
まぁ、付属品が故障してから買い替えて既に3年経ちますし、そんなもんかなぁと思いつつ、新しいMagic Keyboardに買い替えた次第で御座います。
個人的にはキーボードは有線派なのですが、最新機種は全て無線。
ただLightningで繋げば有線と変わらないので、そこは割り切る。
変わったのはファンクションキーの大きさ。
以前は横長の長方形だったのですが、最新のものは通常のキーと同じ大きさになりました。
また使って分かったのですが、キーのタッチ触感が非常に馴れない、それまでのキーボードはパンタグラフ同様クリック感のあるいい音のするキーボードでした。
しかし新しいものは薄く消音でクリック感が非常に薄い。
今は馴れましたが、最初はかなり戸惑いました。
そんなこんなしていたら、次はMagic Mouseが壊れました。
クリックは出来るがカーソルが動かない。
センサー部に埃が溜まっているのかと思い、掃除しましたが一向に直らず。
電源を一度オフにし、少し置いて再度オンにすると、10〜15分くらいまた使えるようになるんですが、結局その後うんともすんとも言わなくなりました。
しぶしぶ予備のWindows用5ボタンマウスで代用していますが、非常に使いづらいです。
こちらも付属品時代からなので、既に7年目に突入しておりました。
一番使うパソコンパーツですし、かなり持った方では無いかと思います。
ヤフオクで中古のMagic Mouseを落札しまして、早く元の快適さに戻りたいです。
あ、新しいMagic Mouse 2ではなく、従来の乾電池式Magic Mouseです。
Magic Mouse 2は充電中使えないという欠点があります。
乾電池の交換の手間と天秤に掛けましたが、やはり乾電池式に軍配が上がりました。
パソコンの消耗品は、Windowsのものは非常に安価ですが、Macの純正品は非常に高価で負担が大きいので、もう少し値段を抑えて廉価版を作って貰いたいものです……
それではまた。
安井金毘羅宮参拝記録
本日、安井金毘羅宮へ参拝してきました。
まず小倉駅北口を24時丁度に出発するユタカライナーで京都へ。
車内ではこのはな綺譚を全話ぶっ通しで視聴。
泣けますね。もともと涙脆いんですが、涙腺崩壊ポイントがえぐいえぐい。
んで、朝8時半過ぎに京都駅八条口へ到着。
八条口側のコインロッカーに荷物を預けてカメラ一式だけを携行。
そのまま反対側の中央口にあるバスターミナルへ。
市バス206番系統で東山安井バス停に直行。

まず専用のお札を初穂料100円で購入し、
こんな感じの石の穴を通り願いを込めます。
※通らなくても願いは通じるので雨とかの日でも安心。

境内は小さいながらとても風情がありました。
そして再び東山安井バス停に戻り、市バス206番系統で京都駅へ戻ります。
用事は済んだので、残りの時間は京都観光です。
次に「小倉(おぐら)駅」を目指しました。

私は北九州出身なので「小倉」の字面だとどうしても「こくら」になってしまいますが、
全くの別物です。もっと言うとこの「小倉(おぐら)駅」は近鉄の駅です。
JRの駅は徒歩5分程度の場所に。

普通の住宅街です。
写真はないですが駅舎の横に保育園がありました。面白い。
ここへ来るのは二度目です。
前回は「中村藤吉本店」さんに行きましたが、
今回はそのすぐそばにある「伊藤久右衛門 宇治本店」にお邪魔。
ランチタイムかつ数量限定で「宇治抹茶カレーうどん」なるものが。
他のメニューにも抹茶を練りこんだ麺を使ったそばなどもありましたが、
一際目立っていました。カレーに…抹茶。

一面のクソミドリですが、緑色が大好きな私としてはそこまで抵抗はありませんでした。
味は……普通のカレーうどんです。でもめちゃくちゃ美味しいんです。
宇治抹茶の風味が微かに感じられます。
茶葉の塩漬けも美味しかったです。
宇治に来たら是非食べてください。私ももう一度食べたいです。
※紙ナプキンが付いて来ますが必ず着用したほうがいいです。めっちゃ飛びます。
食事も終えて次は京阪を乗りに行こうと。
タイミング悪く京都駅で接触事故が発生し15分ほど遅延。
しかし特に遅れが酷くなることもなく京都駅へ戻り、
iPhoneのバッテリーがかなり減っていたので、
八条口のコインロッカーに預けた充電器とモバイルバッテリーを取りに帰ったのです。

これがその時の京都駅の様子。
警官の方がメジャーで採寸してたり駅員に事情聴取していました。
そこから京阪に乗り換え、淀屋橋を目指します。
そのまま来た準急の淀屋橋行きに乗ったのですが、
後から考えたら普通に特急に乗り換えればよかったんですけど、
時間も余ってるしと準急で淀屋橋まで乗りました。
途中うつらうつらしつつも淀屋橋へ到着。
特に地上に出ることもなく駅事務室へ向かい「プレミアムカー券」を購入。
私鉄の有料特急は初めてで、ワクワクしながらホームで写真を撮ってました。

流石にこの時間でしたので始発(淀屋橋)からの利用客は私ともう一人だけ。
途中の停車駅でも数えるほどしか乗って来ませんでした。
無料の月刊誌や新聞などをいただきました。
またプレミアムカー利用者しか購入できないノベルティーも手にできました。
ゆったりした時間を堪能した後、叡電に乗り継ぎます。
初めての叡電。ゆるキャン△のコラボとNEW GAME!のコラボが重複してました。



生憎の雨模様でしたが、素敵な風景を堪能できました。
地元にも似た田舎町もありとても風情がありました……
そこからバスで京都駅まで戻ってきました。
帰りのバスはおそらく寝て過ごしますが、
非常に有意義な1日だと実感しています!
SSDに換装しました
翌々日、Amazonから必要なものが一式届きました。


・2.5inch→3.5inch変換ブラケット
→必要なければ購入しなくても大丈夫です
・バキュームリフター
・特殊ドライバー
・ピンセット
・SSD 240GB
→ブラケット以外は必需品です。
では作業していきます。
まずバキュームリフターで前面のパネルを取り外します。
マグネットでくっついてるだけなので引っ張りましょう。

外れました。
次に外周にあるT10のネジを外していきます。
パネル吸着用の永久磁石が非常に強力なので、
ピンセットは必ず準備しておいた方がいいと思います。

ネジを外し終わると、液晶部分が浮かせるようになるので、
リンゴマークと反対側(天側)を浮かしたのがこの写真です。
完全に取り外すならケーブル類をマザーボードからコネクタを抜く必要があります。
今回はハードディスクのみにアクセスするので、液晶を軽く持ち上げるだけでOK。
つっかえ棒は不安定なものを使わない方がいいともいます。
確実に指や腕を挟まれます。
HDDを固定しているのはT8です。
手前側のシルバーの固定具を外すと、手前側に抜けます。
最後にシリアルATAケーブルと、電源ケーブルをHDDから取り外ます。

取り外せました。
他の記事では温度センサーが云々と書かれていましたが、
私の機では見当たりませんでした(一緒になってる可能性)。
固定具と、反対側の突起物をSSDに移植します。
今回は変換ブラケットを使用してるのでブラケットに移植しています。
そして、奥の穴にはめ直し、固定します。

無事にSSDへの換装が終了しました。
外付けHDDから起動して、認識するか確認します。
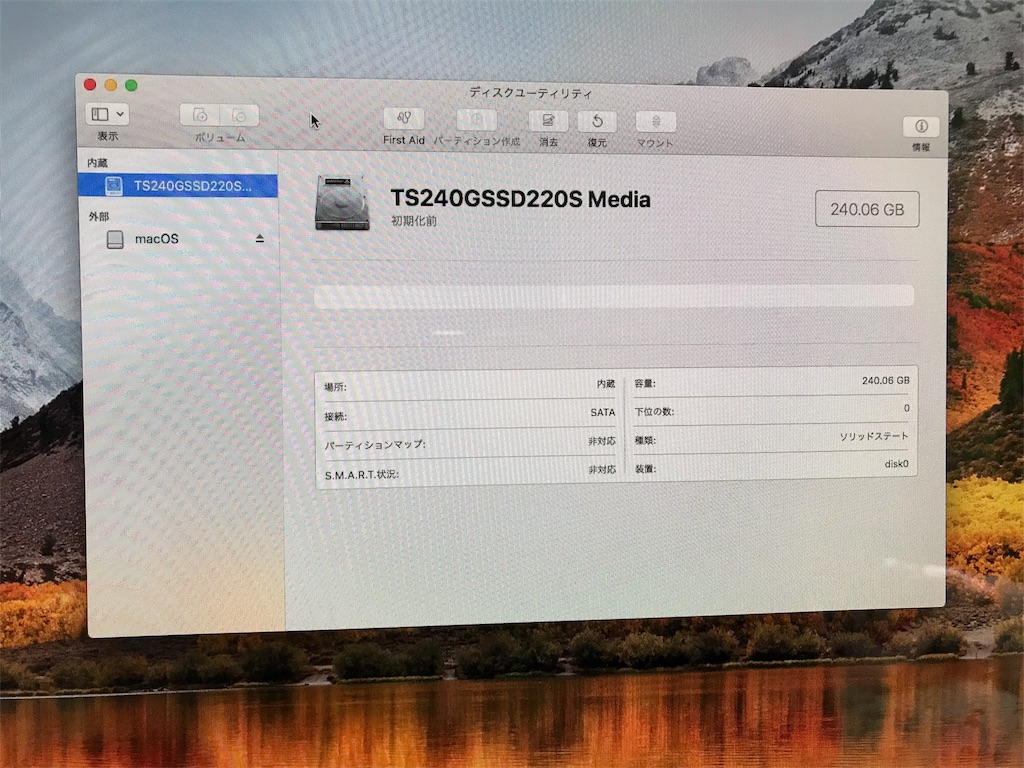
問題なさそうです。
これをMacOSジャーナルでフォーマットしてあげましょう。
フォーマットが終わったらOSのインストール作業をし直します。


正直、前の状態に戻すまでが一番時間がかかります。
交換作業に30分、戻し作業に5時間ほどかかりました。
以上です。
相棒のiMacがハードディスク不良につきお亡くなりになりました
昨夜、メモリを増設するためにシャットダウンしたiMacを起動しようとしたところ、
メモリの認識不良によるビープ音三回の警告が鳴り何事かと思いましたが、
検索したところ接触不良によりメモリが認識していないだけということで一安心でした。
しかし異変はすでに起きていました。
ビープ音に紛れて異音がします。
「ブーピッ」というモータの動作不良のような機械音が断続的に続きます。
推察なのですが、最初の「ブー」はHDDのヘッダを移動させようとして動かない。
次の「ピッ」は移動しないヘッダを戻そうとしている音ではないかと。
非常に機械的な音で、HDDのアクセスを試みた回数だけ鳴ります。
メモリを挿し直して、起動できる状態にしました。
すると、Macユーザなら遭遇したくない画面になりました。
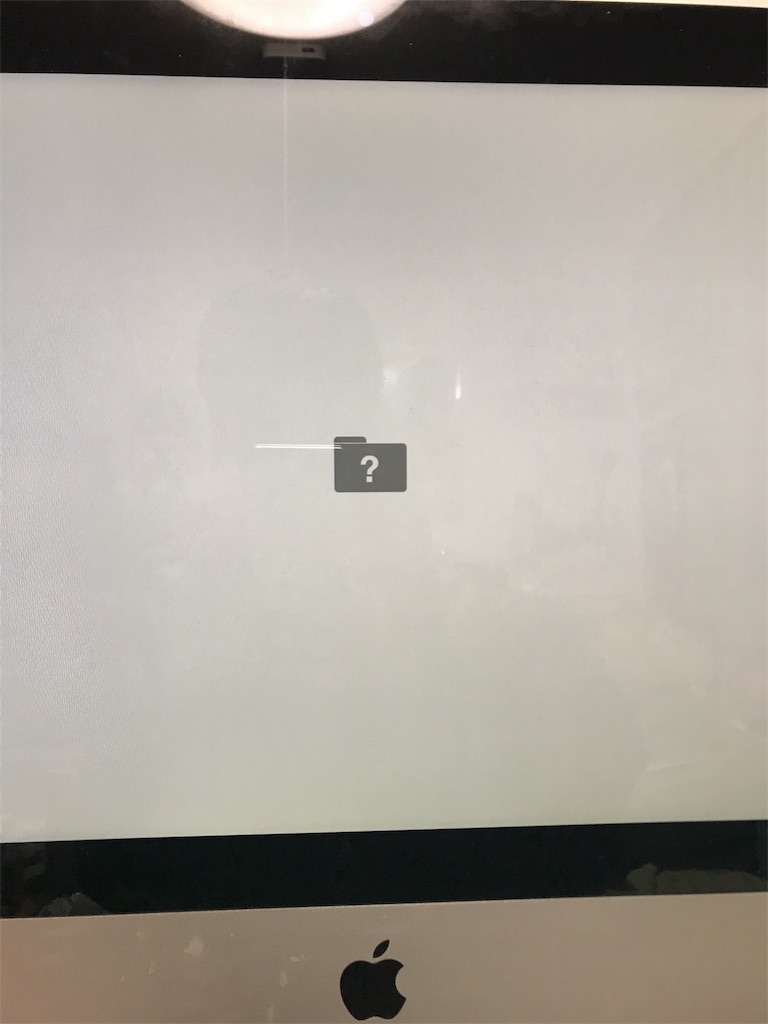
はい、起動ディスクにある構成ファイルを認識していない警告画面です。
殆どの場合、HDDの故障により遭遇すると思いますが、今回も例に漏れずHDD故障です。
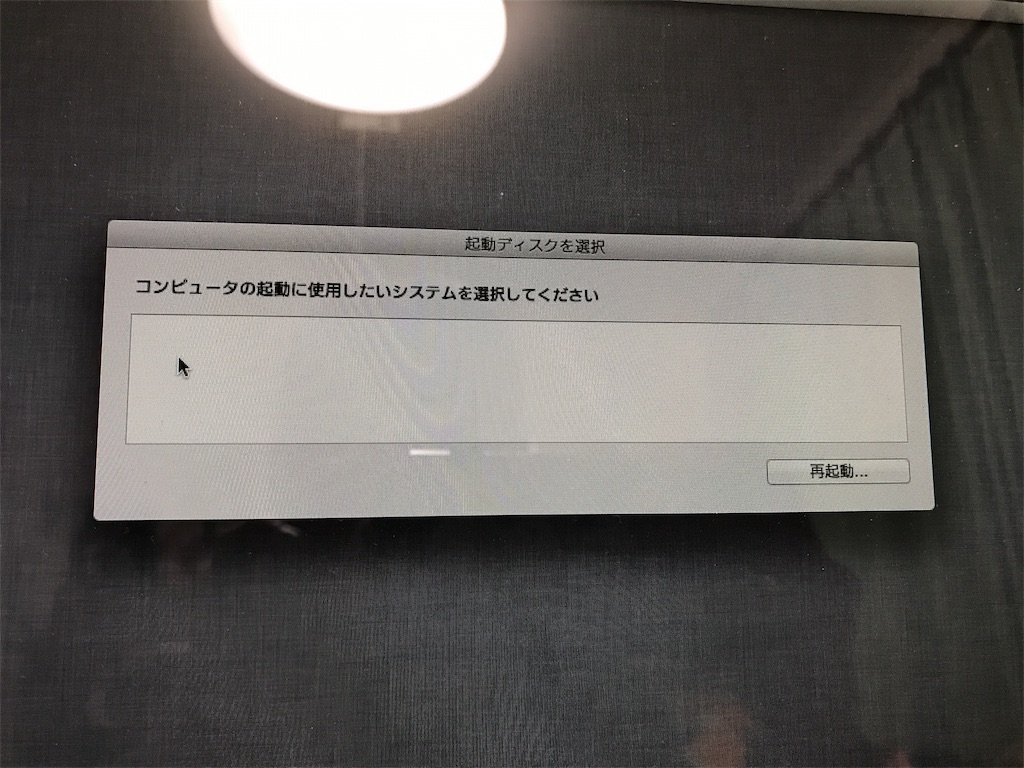
起動ディスクはありません(内臓HDDを認識していない状態)
ネットで回復方法を調べるとApple公式のページがトップに出たのでそれに従って復元を試みます。
https://support.apple.com/ja-jp/HT204323
まず強制シャットダウンし、通常通り起動させます。
起動音と同時に⌘+Rでリカバリモードへ入れますが、OSの構成ファイルにアクセスできないので
ネットワーク経由でリカバリできる状態にしてくれます。
こういったサポート面はMacならではだと思います。
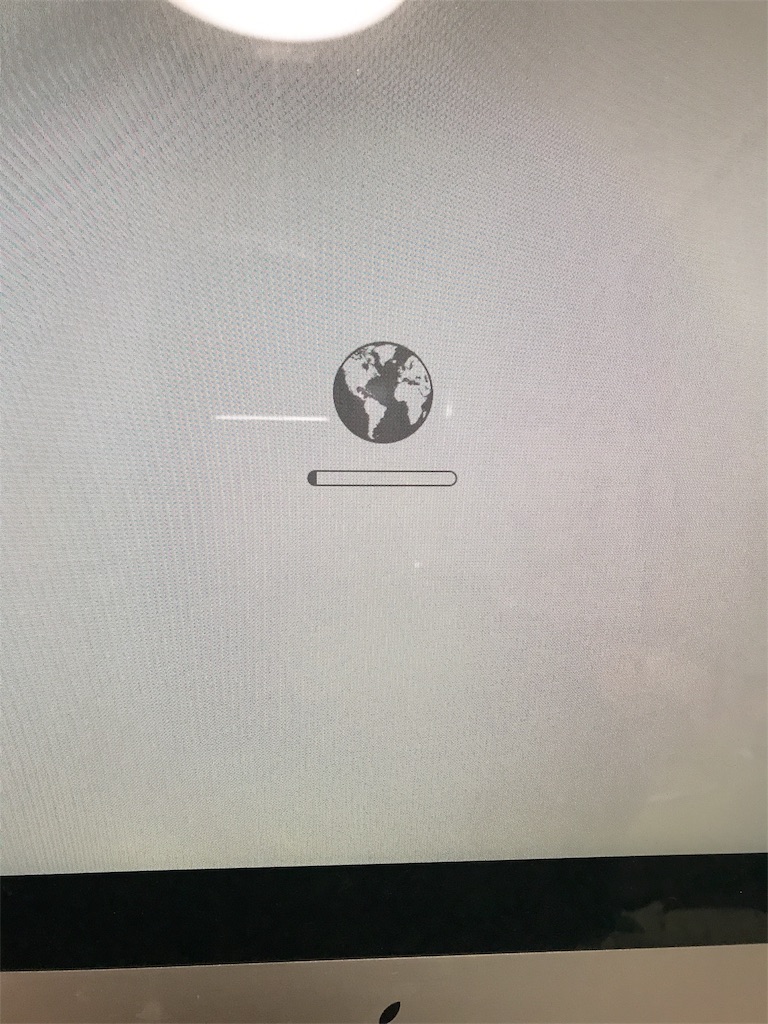
しばらくすると、このような平面地図を横スクロールする画面になるので、
しばらく待ちます(ネットワーク環境にもよりますが、私の場合は10分程度)。
必要なファイルのダウンロードが終わると、Mac OS Xのインストール画面が出ますので、
通常のインストール手順に従ってインストールしていきます。
(アップデートと同じような感じです)
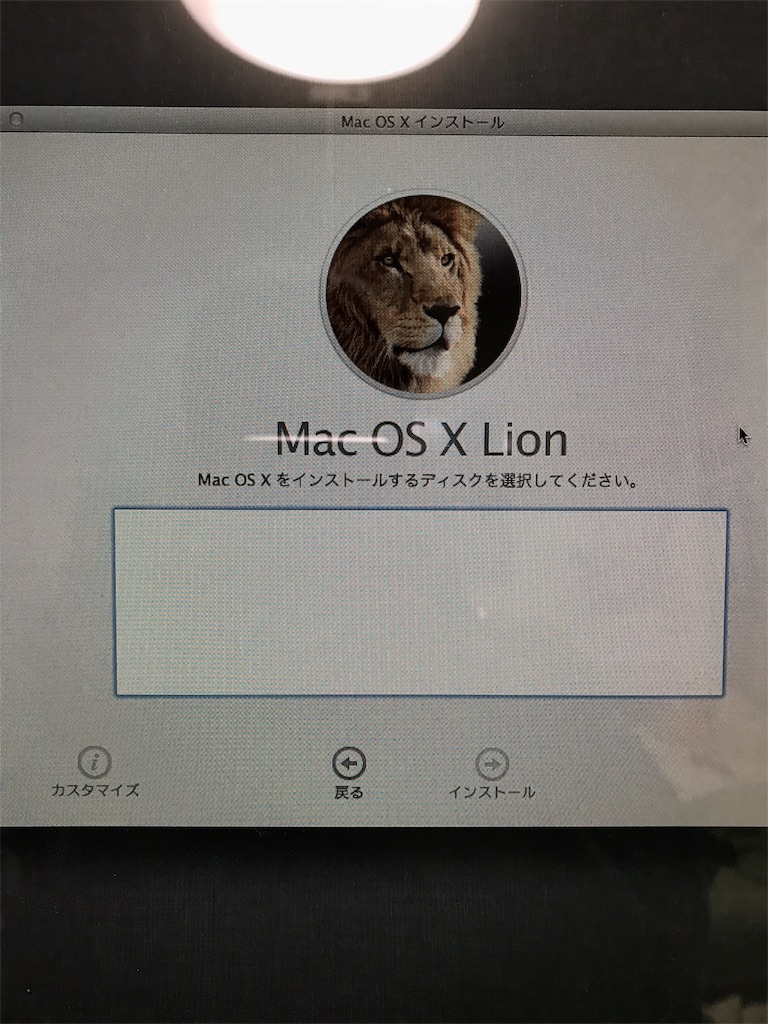
ちなみに、インストールする外付けHDDを初期化していない場合は、
画像のようにインストール先が出ませんので、
ディスクユーティリティから外付けHDDをMacOSのジャーナルでフォーマットします。
すると、次の画像のように外付けHDD(名前:macOS)を認識しますので、そこにインストールします。
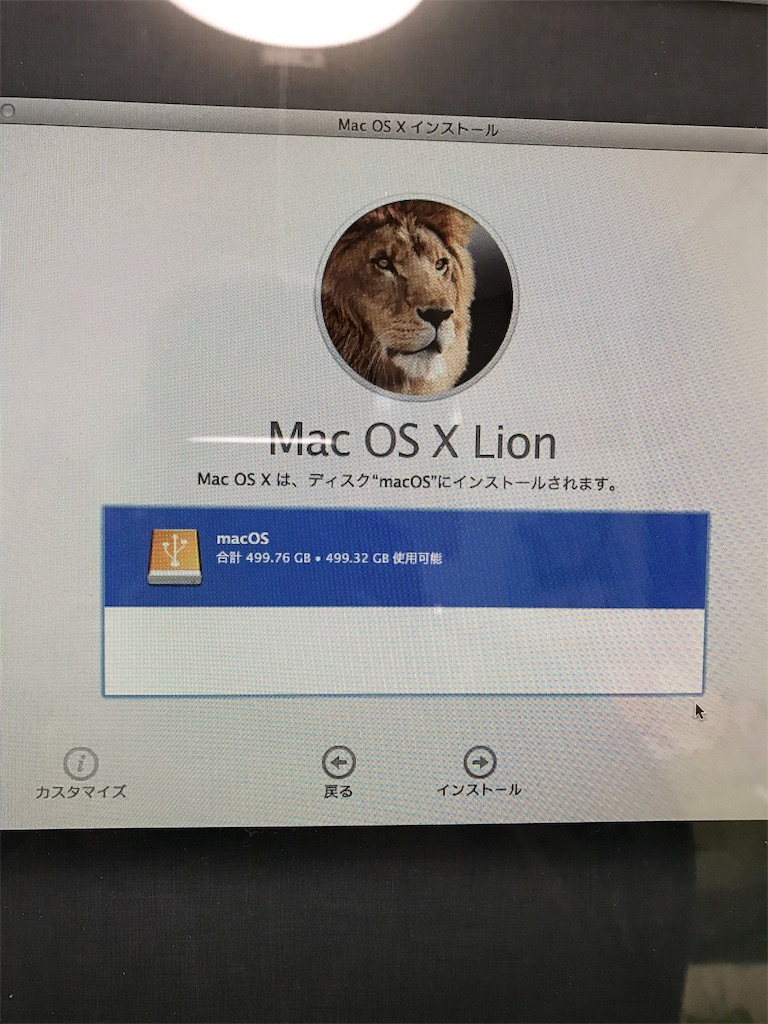
iMacはmid2011までUSB2.0です。なので、外付けHDDへのインストールはかなり長くかかりました。
そして無事にインストールし、外付けHDDから起動したじょうたいがこちら。

OSはLionなので、背景もLionの初期のものです。
きちんと外付けHDDから起動できています。
その後、El Capitanにアップデートし、無事にHigh Sierraになりました。
(Lion以前のOSは一度El Capitanを経由する必要があります)
修理は修理会社に頼もうと思って色々探しましたが、
時間がかかる上にかなり高い(4万円前後)ので、
自力で治すことに決めました(やり方も沢山出てきます)。
古い機種ではありますが、その分解決方法も多いです。
Amazonで注文した一式が揃うまでは外付けHDDで我慢します。
なおこの記事はiPad ProにLogicooのiK1200BKで書いています。